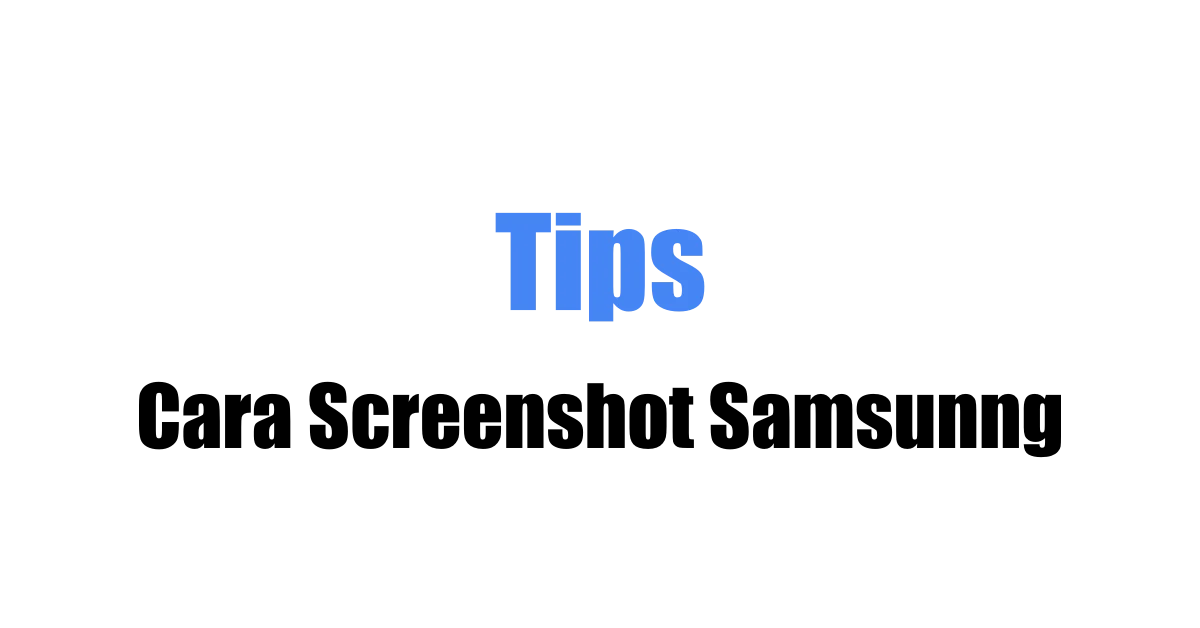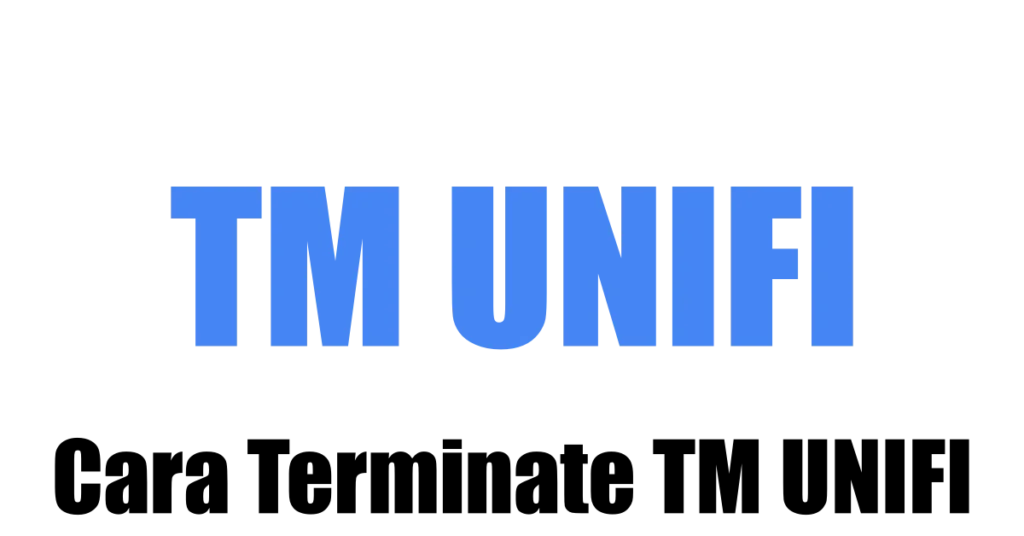Mengambil gambar skrin merupakan salah satu ciri penting yang sering digunakan oleh pengguna telefon pintar, termasuk telefon pintar Samsung. Dengan gambar skrin, anda boleh menyimpan maklumat penting, berkongsi momen lucu, atau melaporkan masalah yang anda hadapi pada skrin telefon anda.
Namun, adakah anda sudah tahu cara mengambil gambar skrin Samsung yang betul dan berkesan? Adakah anda tahu bahawa terdapat beberapa kaedah berbeza untuk mengambil gambar skrin di telefon pintar Samsung? Adakah anda tahu bahawa anda boleh mengambil gambar skrin panjang atau menggunakan S Pen untuk membuat gambar skrin yang lebih menarik?
Jika anda belum tahu jawapan kepada soalan-soalan di atas, maka artikel ini adalah untuk anda. Di sini, saya akan mengajar anda tiga kaedah berbeza untuk mengambil gambar skrin di telefon pintar Samsung, iaitu dengan menggunakan butang, isyarat tapak tangan, dan S Pen. Saya juga akan memberikan tip dan trik untuk mengambil gambar skrin panjang di telefon pintar Samsung. Artikel ini akan membincangkan cara mengambil gambar skrin Samsung dengan lengkap dan mudah untuk diamalkan. Anda tidak perlu risau lagi jika ingin mengambil gambar skrin di telefon pintar Samsung anda.
Cara Mengambil Gambar Skrin Samsung dengan Butang
Cara pertama dan paling biasa untuk mengambil gambar skrin di telefon pintar Samsung adalah dengan menggunakan butang. Kaedah ini boleh dilakukan pada semua jenis telefon pintar Samsung, sama ada yang terkini mahupun yang lebih lama. Berikut adalah langkah-langkahnya:
- Buka aplikasi atau laman web yang ingin anda ambil gambar skrinnya.
- Tekan butang kuasa dan butang volume ke bawah secara serentak selama beberapa saat sehingga skrin berkelip dan bunyi rana didengari.
- Lepaskan kedua-dua butang dan tunggu sehingga pemberitahuan gambar skrin muncul di bahagian atas skrin.
- Ketuk pemberitahuan tersebut untuk melihat gambar skrin yang telah anda ambil. Anda juga boleh geser pemberitahuan ke bawah untuk melihat pilihan lain seperti Sunting, Kongsi, atau Padam.
- Jika anda ingin mengedit gambar skrin, ketuk pilihan Sunting dan gunakan ciri-ciri yang disediakan seperti Potong, Putar, Lukis, atau Teks.
- Jika anda ingin berkongsi gambar skrin, ketuk pilihan Kongsi dan pilih aplikasi atau kenalan yang ingin anda hantar gambar skrin tersebut.
- Jika anda ingin memadam gambar skrin, ketuk pilihan Padam dan sahkan pilihan anda.
![Langkah-langkah cara mengambil gambar skrin Samsung dengan butang]
Kaedah ini sangat mudah dan pantas dilaksanakan. Walau bagaimanapun, terdapat beberapa perkara yang perlu anda ambil perhatian ketika menggunakan kaedah ini:
- Pastikan anda menekan kedua-dua butang secara serentak dan tidak melepaskannya terlalu cepat atau terlalu lama. Jika tidak, anda mungkin akan mengaktifkan ciri lain seperti Suara Bixby, Menu Kuasa, atau Kawalan Volume.
- Pastikan jari anda tidak menutupi bahagian skrin yang ingin anda ambil gambar skrinnnya. Jika tidak, hasil gambar skrin mungkin akan terpotong atau kabur.
- Pastikan tiada pemberitahuan atau elemen lain yang mengganggu paparan skrin yang ingin anda ambil gambar skrinnnya. Jika tidak, hasil gambar skrin mungkin kelihatan kacau atau tidak sepadan dengan yang anda inginkan.
Cara Mengambil Gambar Skrin Samsung dengan Isyarat Tapak Tangan
Cara kedua untuk mengambil gambar skrin di telefon pintar Samsung adalah dengan menggunakan isyarat tapak tangan. Kaedah ini merupakan ciri khas yang ada pada beberapa siri telefon pintar Samsung seperti Galaxy S, Galaxy Note, Galaxy A, atau Galaxy M. Kaedah ini membolehkan anda mengambil gambar skrin hanya dengan mengesan tapak tangan dari kanan ke kiri atau sebaliknya pada skrin. Berikut adalah langkah-langkahnya:
- Buka aplikasi atau laman web yang ingin anda ambil gambar skrinnya.
- Kesatkan tapak tangan dari kanan ke kiri atau sebaliknya pada skrin dengan pantas dan mantap. Pastikan tapak tangan menyentuh seluruh bahagian skrin yang ingin anda ambil gambar skrinnnya.
- Tunggu sehingga skrin berkelip dan bunyi rana didengari.
- Lihat pemberitahuan gambar skrin yang muncul di bahagian atas skrin dan lakukan perkara yang sama seperti kaedah pertama untuk melihat, mengedit, berkongsi, atau memadam gambar skrin.
![Langkah-langkah cara mengambil gambar skrin Samsung dengan isyarat tapak tangan]
Kaedah ini sangat praktikal dan menyeronokkan dilaksanakan. Walau bagaimanapun, terdapat beberapa perkara yang perlu anda ambil perhatian ketika menggunakan kaedah ini:
- Pastikan ciri isyarat tapak tangan sudah diaktifkan dalam tetapan telefon pintar Samsung anda. Anda boleh menyemaknya dengan cara berikut:
- Buka aplikasi Tetapan pada telefon pintar Samsung anda.
- Ketuk pilihan Ciri-ciri Lanjutan.
- Ketuk pilihan Gerakan dan isyarat.
- Aktifkan pilihan Sapuan tapak tangan untuk tangkapan dengan menghidupkan butang di sebelah kanannya.
- Pastikan anda mengesatkan tapak tangan dengan pantas dan mantap. Jika tidak, telefon pintar Samsung anda mungkin tidak dapat mengesan gerakan anda atau menganggapnya sebagai sentuhan biasa.
- Pastikan tiada objek atau elemen lain yang menghalang gerakan tapak tangan anda. Jika tidak, hasil gambar skrin mungkin tidak akan sempurna atau mungkin gagal.
Cara Mengambil Gambar Skrin Samsung dengan S Pen
Cara ketiga untuk mengambil gambar skrin di telefon pintar Samsung
adalah dengan menggunakan S Pen. Kaedah ini merupakan ciri eksklusif yang ada pada beberapa siri telefon pintar Samsung yang dilengkapi dengan S Pen, seperti Galaxy Note atau Galaxy Tab. Kaedah ini membolehkan anda mengambil gambar skrin sebahagian atau menambah nota pada gambar skrin dengan menggunakan S Pen. Berikut adalah langkah-langkahnya:
- Buka aplikasi atau laman web yang ingin anda ambil gambar skrinnya.
- Keluarkan S Pen dari telefon pintar Samsung anda dan tunggu sehingga menu Air Command muncul pada skrin.
- Pilih salah satu ciri yang ada, iaitu Pilihan Bijak atau Tulis Skrin.
- Jika anda memilih Pilihan Bijak, anda boleh mengambil gambar skrin sebahagian dengan cara berikut:
- Pilih bentuk yang ingin anda gunakan untuk mengambil gambar skrin, seperti Segi Empat, Oval, Lasso, atau Animasi.
- Geser S Pen pada skrin untuk menentukan kawasan yang ingin anda ambil gambar skrinnnya. Anda boleh menyesuaikan saiz dan kedudukan kawasan tersebut dengan menarik titik-titik pada penjuru-penjurunya.
- Ketuk ikon Selesai untuk menyimpan gambar skrinnnya. Anda juga boleh menggunakan ciri-ciri lain seperti Pecahkan teks, Pin pada skrin, Kongsi, atau Lukis.
- Jika anda memilih Tulis Skrin, anda boleh menambah nota pada gambar skrin dengan cara berikut:
- Tunggu sehingga telefon pintar Samsung anda mengambil gambar skrin seluruh skrin secara automatik.
- Gunakan ciri-ciri yang ada seperti Pen, Pemadam, Undur, Ulangi, atau Potong untuk menulis, memadam, membatalkan, mengulangi, atau memotong gambar skrinnya mengikut kehendak anda.
- Ketuk ikon Simpan untuk menyimpan gambar skrinnnya. Anda juga boleh menggunakan ciri-ciri lain seperti Kongsi atau Padam.
![Langkah-langkah cara mengambil gambar skrin Samsung dengan S Pen]
Kaedah ini sangat kreatif dan fleksibel dilaksanakan. Walau bagaimanapun, terdapat beberapa perkara yang perlu anda ambil perhatian ketika menggunakan kaedah ini:
- Pastikan S Pen sudah disambungkan dengan telefon pintar Samsung anda. Anda boleh menyemaknya dengan cara berikut:
- Buka aplikasi Tetapan pada telefon pintar Samsung anda.
- Ketuk pilihan S Pen.
- Lihat status sambungan S Pen di bahagian atas skrin.
- Pastikan anda menggunakan S Pen dengan berhati-hati dan tidak menekan terlalu kuat atau lembut. Jika tidak, hasil gambar skrin mungkin tidak akan tepat atau kemas.
- Pastikan anda menyimpan semula S Pen ke dalam telefon pintar Samsung anda selepas selesai menggunakannya. Jika tidak, anda mungkin akan kehilangan S Pen atau mengalami masalah sambungan.
Cara Mengambil Gambar Skrin Panjang di Telefon Pintar Samsung
Selain tiga kaedah di atas, terdapat satu lagi kaedah yang boleh anda lakukan untuk mengambil gambar skrin di telefon pintar Samsung, iaitu kaedah gambar skrin panjang. Kaedah ini berguna untuk menyimpan kandungan yang lebih banyak dalam satu gambar, seperti laman web atau perbualan chat. Kaedah ini boleh dilakukan dengan menggunakan ciri Tangkapan Skrin Gulung atau Lebih Banyak Tangkapan yang tersedia dalam beberapa siri telefon pintar Samsung. Berikut adalah langkah-langkahnya:
- Buka aplikasi atau laman web yang ingin anda ambil gambar skrinnya.
- Jalankan salah satu kaedah gambar skrin di atas, iaitu dengan butang, isyarat tapak tangan, atau S Pen.
- Tunggu sehingga pemberitahuan gambar skrin muncul di bahagian atas skrin dan ketuk pilihan Tangkapan Skrin Gulung atau Lebih Banyak Tangkapan yang terdapat di bawahnya.
- Telefon pintar Samsung anda akan secara automatik menggulung ke bawah dan menambahkan bahagian seterusnya kandungan ke dalam gambar skrin tersebut.
- Ulangi langkah 3 sehingga anda mendapatkan gambar skrin panjang yang anda inginkan atau sehingga tidak ada bahagian seterusnya kandungan yang boleh ditambahkan.
- Ketuk pilihan Selesai untuk menyimpan gambar skrin panjangnya. Anda juga boleh menggunakan pilihan lain seperti Sunting, Kongsi, atau Padam.
![Langkah-langkah cara mengambil gambar skrin panjang di telefon pintar Samsung]
Kaedah ini sangat berguna dan canggih dilaksanakan. Walau bagaimanapun, terdapat beberapa perkara yang perlu anda ambil perhatian ketika menggunakan kaedah ini:
- Pastikan ciri Tangkapan Skrin Gulung atau Lebih Banyak Tangkapan sudah diaktifkan dalam tetapan telefon pintar Samsung anda. Anda boleh menyemaknya dengan cara berikut:
- Buka aplikasi Tetapan pada telefon pintar Samsung anda.
- Ketuk pilihan Ciri-ciri Lanjutan.
- Ketuk pilihan Tangkapan skrin dan perekod skrin.
- Aktifkan pilihan Tangkapan skrin gulung atau Lebih banyak tangkapan dengan menghidupkan butang di sebelah kanannya.
- Pastikan aplikasi atau laman web yang ingin anda ambil gambar skrinnya menyokong ciri Tangkapan Skrin Gulung atau Lebih Banyak Tangkapan. Jika tidak, pilihan tersebut tidak akan muncul dalam pemberitahuan gambar skrin.
- Pastikan anda tidak menggulung skrin secara manual semasa menggunakan ciri Tangkapan Skrin Gulung atau Lebih Banyak Tangkapan. Jika tidak, proses pengambilan gambar skrin panjang mungkin terganggu atau gagal.
Kesimpulan
Itulah artikel tentang cara mengambil gambar skrin Samsung yang dapat saya sampaikan kepada anda. Saya berharap artikel ini berguna dan membantu anda untuk mengambil gambar skrin di telefon pintar Samsung anda dengan mudah dan berkesan
. Anda boleh mencuba tiga kaedah berbeza yang telah saya terangkan, iaitu dengan butang, isyarat tapak tangan, atau S Pen. Anda juga boleh mengambil gambar skrin panjang dengan menggunakan ciri Tangkapan Skrin Gulung atau Lebih Banyak Tangkapan.
Jika anda mempunyai soalan, cadangan, atau pandangan mengenai artikel ini, sila tinggalkan komen di bawah. Saya akan gembira untuk mendengar pendapat anda dan menjawab soalan anda. Jika anda suka artikel ini, sila kongsi dengan rakan-rakan yang juga menggunakan telefon pintar Samsung. Terima kasih kerana membaca artikel ini hingga selesai. Jumpa lagi dalam artikel seterusnya!